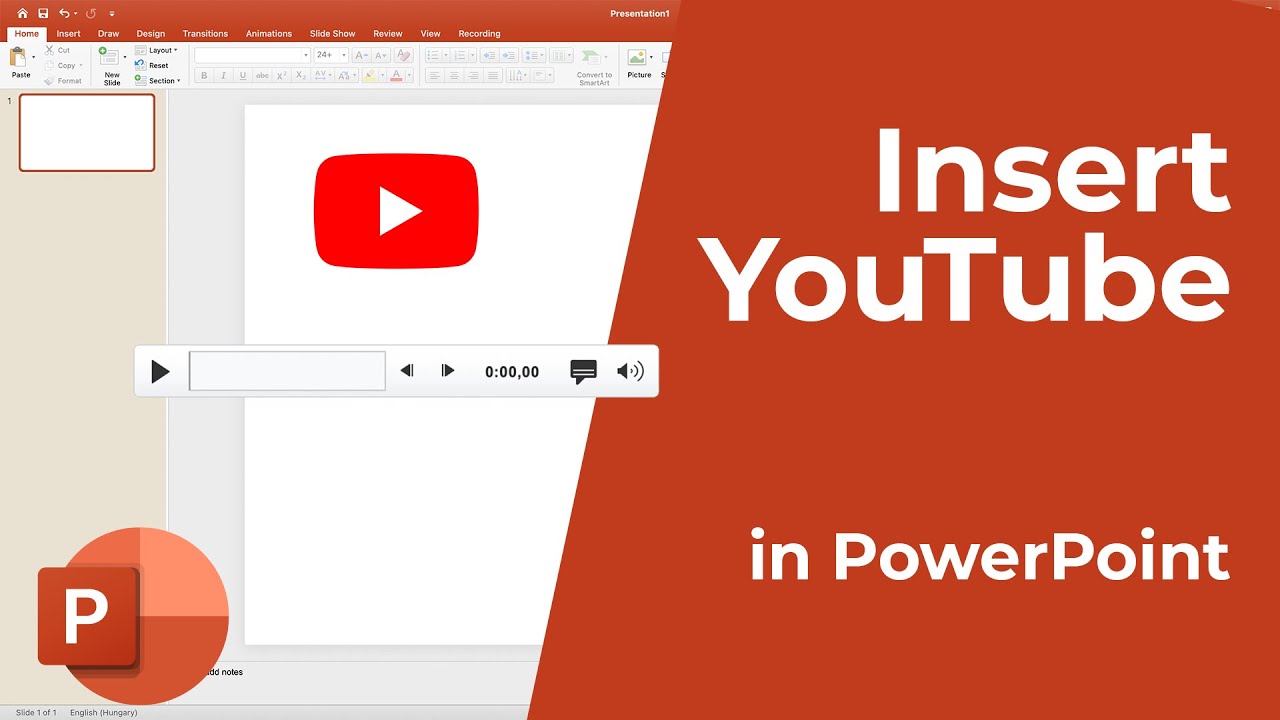When making presentations, the goal is to grab your audience's attention while delivering information and ideas in an engaging manner. While many people feel content using static, silent slides is boring, it’s often a good idea to throw in a video or two when creating presentations in Microsoft PowerPoint.
As your presentations need to be accessible, it’s a good idea to insert videos from the internet instead of uploading them yourself. Uploading a video from your computer can drastically increase the file size of your presentation, which is a definite setback unless you need or prefer offline playback.
However, it’s not entirely clear from the get-go how you can insert videos from websites such as YouTube when working with Microsoft PowerPoint. In this article, we’ll show you multiple ways that make it simple to embed any video from the popular video-sharing site.
Jump To:
- How to Embed a video into PowerPoint
- Method 1: Use PowerPoint’s “Search YouTube” feature
- Method 2: Copy and paste the embed code from YouTube
- Method 3. Link your video and open in a web browser
- Method 4. Download and insert the YouTube video
- Method 5. Insert a YouTube video on Mac
Embed a video into PowerPoint
There are different ways to insert YouTube videos into your presentation. All of these methods work for different purposes — find the one most convenient for you below.
Method 1: Use PowerPoint’s “Search YouTube” feature
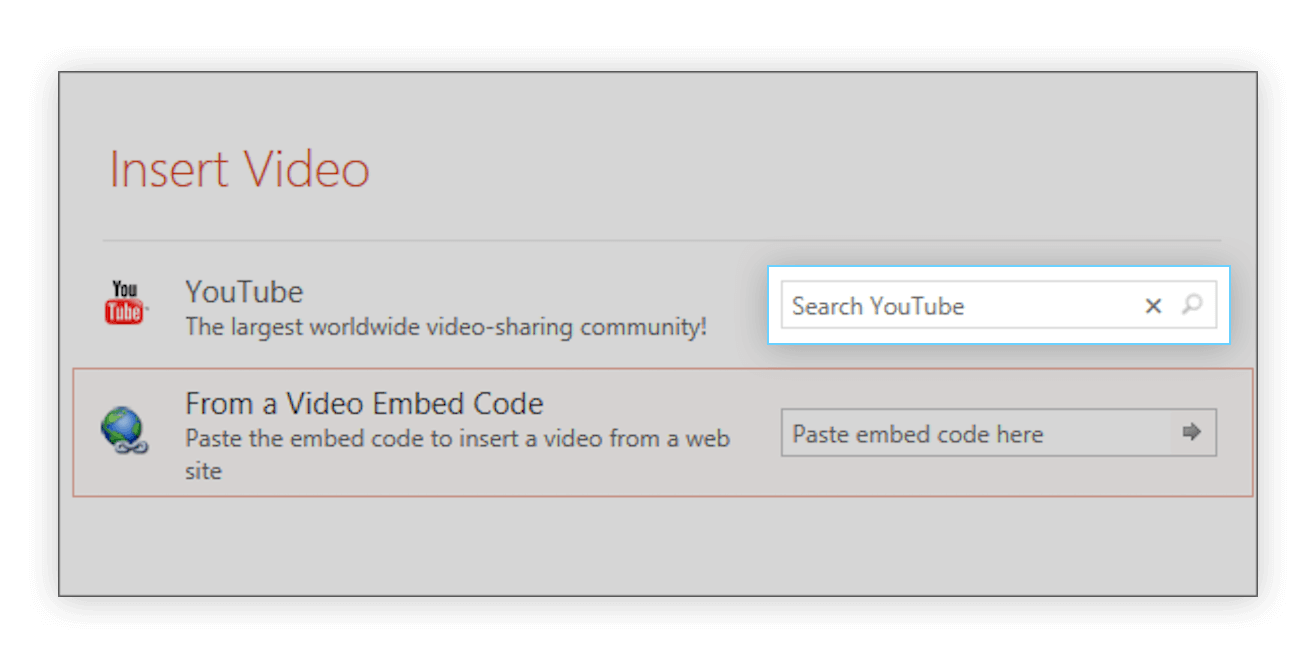
As the use of YouTube videos has grown over the years, Microsoft has implemented a feature that allows you to search YouTube without having to leave PowerPoint itself. This doesn’t only make it simple to add a video to your slide but speeds up your workflow as there’s no need to juggle multiple windows at once.
Note: If you want your video to play inside your presentation, you’ll need a working connection to the internet when presenting. If you want to know how to add a YouTube video to your presentation with offline playback, skip to Method 4.
Here’s how to use the “Search YouTube” feature and add a YouTube video to your presentation.
- Click on the slide you want to add a video to, then open the Insert tab located in the ribbon on top of your screen.
- Click on the Video icon within the Media section on the far right of the ribbon, then select the Online Video… option from the drop-down menu.
- In the Insert Video window, type your search query into the Search YouTube field and hit the Enter key. This is automatically going to show you the top results.
- Select any videos you want to add to your slide and click on the Insert button.
- Once the video is inserted, you can move it, resize it, and edit its attributes, such as transitions and animations. To preview your video, simply right-click on it and select the Preview option.
Method 2: Copy and paste the embed code from YouTube

Every YouTube video has a unique embed code that you can use to put the video on different platforms, such as websites or even PowerPoint presentations. Using this code, you can quickly include a needed video in the slide you’re working on.
Here are the steps to obtain a YouTube video’s embed code and use it to add the video to your PowerPoint presentation.
- Open the video on YouTube.
- Click on the Share icon, then click the Embed icon in the new tab that opened up. This is going to redirect you to the embedded code of the video.
- Customize any settings, such as the visibility of player controls and privacy-enhanced mode, before copying the code.
- Click inside the box under Embed Video to select the code, then right-click and choose Copy.
- Open PowerPoint and select the slide you want to add your video to.
- Click on the Insert tab in the ribbon and click on Video (Media section). Select the Online Video… option from the drop-down menu.
- Right-click inside the Paste embed code here field and select Paste. This will put the code you just got into the box.
- Press Enter to embed the YouTube video. Once the video is embedded, you can move it, resize it, and edit its attributes, such as transitions and animations.
Method 3. Link your video and open in a web browser
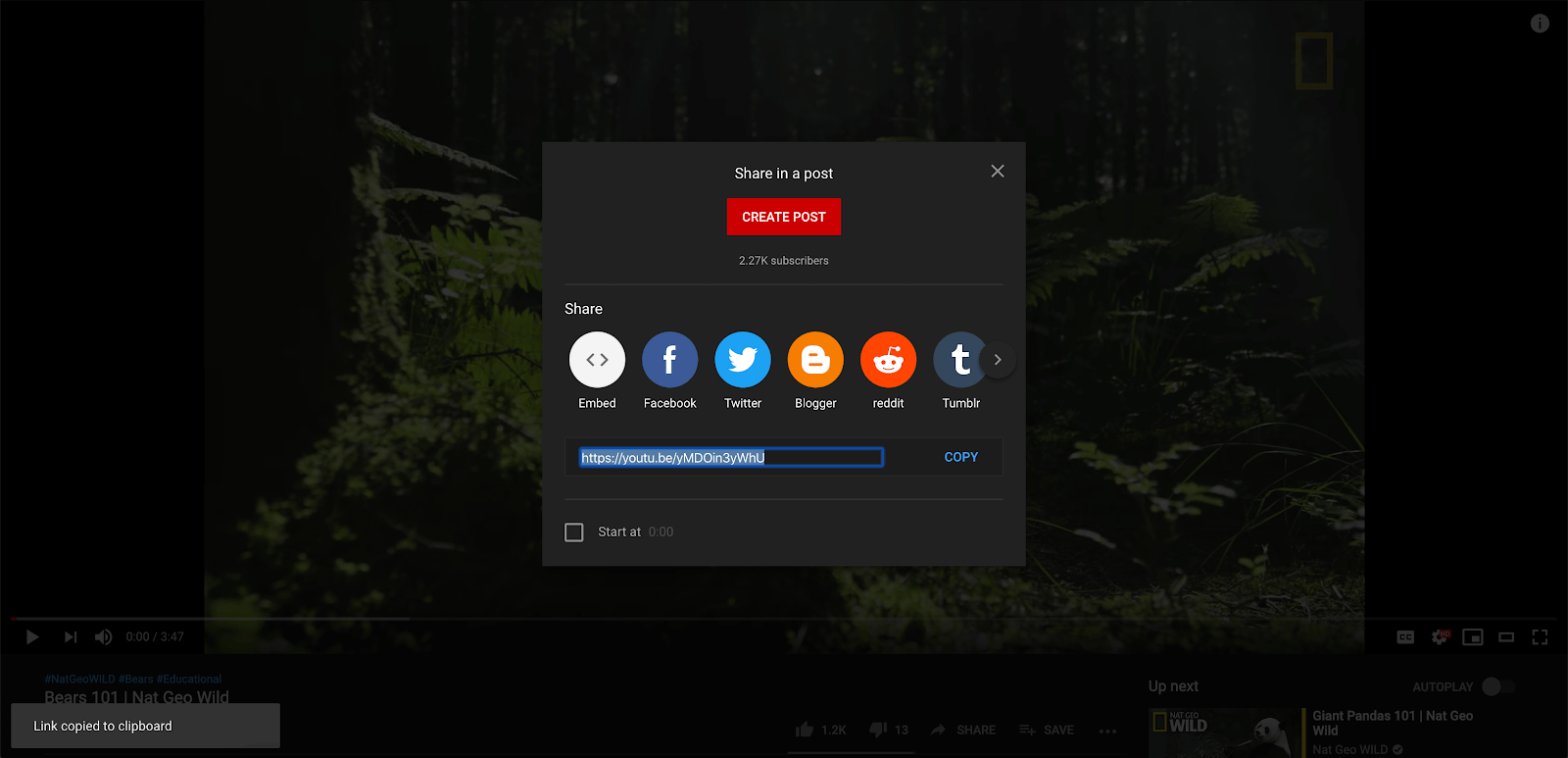
If you’re not looking to play your video straight from PowerPoint, you can use a link to embed your video and open it inside a web browser. This is a very simple solution if you want to narrate a video or simply don’t require any other information to be shown on the screen while the video is playing in fullscreen.
Note: If you want your video to play in a web browser after being clicked on in your presentation, you’ll need a working connection to the internet when presenting. If you want to know how to add a YouTube video to your presentation with offline playback, skip to Method 4.
Here’s how to link your video in PowerPoint and open it in a browser.
- First, we recommend you link the video to an image for easier access. Simply take a screenshot from the video or insert a picture from the internet.
- Once your image is saved on your device, click the Insert tab in the ribbon and select Pictures. Navigate to where you saved your image and select it, then click Insert.
- Select your image and click the arrow next to the Link item in the side menu. Now, click on the Insert link option.
- Go back on YouTube and click on the Share icon. You can see a short link at the bottom of the tab. Click on the Copy button next to it to automatically copy the video’s individual link to your clipboard.
- In PowerPoint, paste the link into the Address box by right-clicking and selecting Paste (or using the Ctrl + V shortcut), then click Insert Hyperlink.
- Now that you linked your video, as soon as you reach the slide in PowerPoint, you can easily play the video in a web browser as long as you’re connected to the internet.
Method 4. Download and insert the YouTube video
For those looking to play videos offline, downloading and inserting the desired video from your computer is a reliable option. Here are all the steps you need to take to obtain a YouTube video easily and add it to your presentation without needing any internet when holding your presentation.
- On YouTube, click on the Share icon. You can see a short link at the bottom of the tab.
- Click on the Copy button next to the link to automatically copy the video’s individual link to your clipboard.
- Navigate to a free YouTube downloader website such as (www.y2mate.com), and insert the link into the input field, then click Download. Follow the instructions on the website to get the desired resolution.
- Open PowerPoint and select the slide you want to add your video to.
- Click on the Insert tab in the ribbon and click on Video (Media section). Select the Video on my PC… option from the drop-down menu.
- Navigate to where you saved your image and select it, then click Insert.
- Once the video is embedded, you can move it, resize it, and edit its attributes, such as transitions and animations. Note that using this method, you won’t have access to playback configuration.
Method 5. Insert a YouTube video on Mac

At the time of writing, there’s only one method to insert videos on Mac operating systems. This makes the process more streamlined, allowing users to easily memorize the process and utilize it quickly in future projects.
Here’s how to insert a video into PowerPoint on a Mac device.
- On YouTube, click on the Share icon. You can see a short link at the bottom of the tab.
- Click on the Copy button next to the link to automatically copy the video’s individual link to your clipboard.
- Click on the slide you want to add a video to, then open the Insert tab located in the ribbon on top of your screen.
- Click on the Video icon within the Media section on the far right of the ribbon, then select the Online Movie… option from the drop-down menu.
- Paste the link into the box that appears on the screen by right-clicking and selecting Paste or using the Command + V shortcut. Hit the Insert button to finish adding your video.
- Once the video is embedded, you can move it, resize it, and edit its attributes, such as transitions and animations. Note that using this method, you won’t have access to playback configuration.
Watch YouTube Video: How to add Background Music for all slides in PowerPoint
In this video, you'll also learn how to add background music for all slides in PowerPoint, which you can do in your studio very easily:
Keep Learning
» How to Reduce the File Size of a PowerPoint Presentation
» Top 10 PowerPoint Tips and Hacks You Need to Know
» PowerPoint Design Ideas Tool and How to Use it
» Microsoft Office PowerPoint cheat sheet
» How to add a gif in PowerPoint